複雑な図形の作成例も挙げておきましょう
慣れてくれば、こんな図形も描けますよ。結構きれいにかけていますよね(自画自賛…笑)
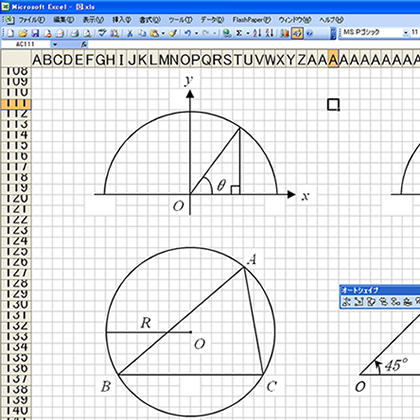
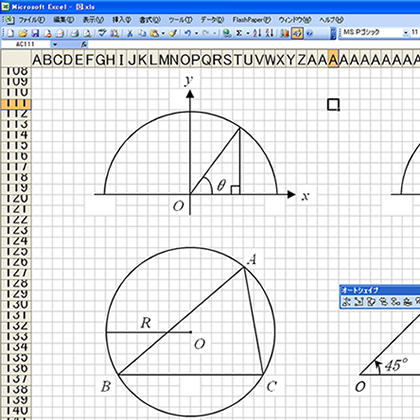
エクセルによる複雑な図形の作り方
細かい図形を描きたいときには、まず、行・列の幅を小さくしましょう。小さくすれば、それだけ細かい図形を描きやすくなります。
次に、矢印の線の描き方です。オートシェイプに矢印ツールがありますので、それを利用してください。まっすぐの線を描きたいときは、Shiftキーを押しながら引くと上手に引けますよ。「Shiftキー」は、正方形や、円や直線などきれいな図形を描くときには必須ですので、覚えておいてください。
次に、半円の描き方ですが、私はオートシェイプの「円弧」を使っています。Shiftキーを押しながら、ドラッグして離すと、45°の円弧が描けます。その後、「黄色いポチ」をドラッグして伸ばしていきましょう。これで、半円の完成です。ちなみに「緑のポチ」をドラッグすると、ぐるぐる回転できます。
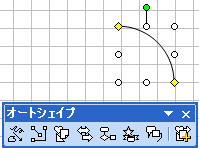
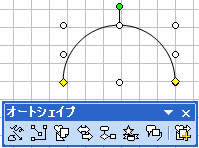
これを利用すると、角度の部分(Θ)をあらわす線も上手にかけますよ。下の図のようなイメージですね。後から、線に矢印をつけることも可能です。やり方は、線を選択した後、
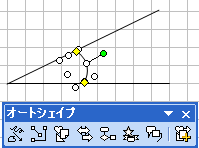
右クリックから、「オートシェイプの書式設定」を選択し、「色と線」を選んだ後、矢印の終点のスタイルを選んであげましょう。
ちなみに線の太さや、色などもココで変更可能です。
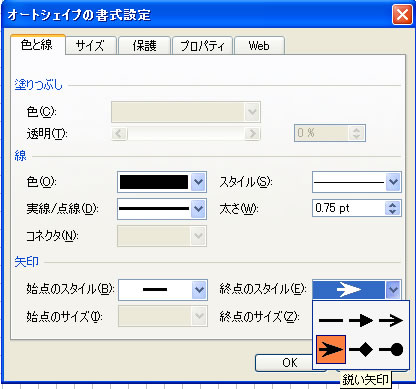
このようなテクニックを駆使すれば、皆さんもきっときれいな図形を描くことができると思いますよ。
後は、練習あるのみです。頑張ってくださいね。
