一般的には使われない記号などは、MIcrosoft数式3.0というオブジェクトを利用しましょう。
これは、MIcrosoft Wordに標準的にインストールされているアプリケーションです。
使い方は、まずは挿入⇒オブジェクト⇒MIcrosoft数式3.0と選択して起動させます。 すると、下の図のようなツールが登場します。
簡単に数式3.0を起動させたいときは、数式3.0で作成した数式をコピーして貼り付けて、それをダブルクリックするのが一番手っ取り早いです。
それでは、数式3.0で最初に作成するときはどうすればよいか?という話になりますが、ツール→ユーザー設定→コマンドタブ→分類(挿入)→ コマンド(MS数式エディタ)を選択して、上のツールバーの適当なところにドラッグ&ドロップすれば、ショートカットが作成できますよ。
なかなか便利だと思いますので、お試しください。
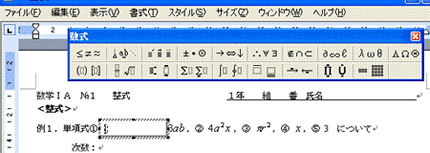
操作方法ですが、見たまま直感でも使用できます。 下の図の例を見て説明していきますね。
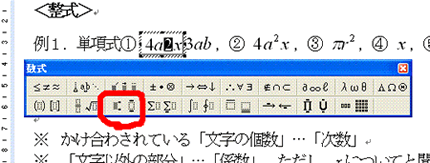
例えば4a^2xと入力したければ、4a2xと入力し、2のところをドラッグして白黒反転させてから、赤で囲まれている部分をクリック。
そして、右上が小さい黒い四角になっているところをクリックするだけで上付き文字が完成です。
慣れてくれば、非常に簡単に使えるようになると思いますよ。 あきらめずに挑戦してみましょう。
基本的な操作は、ワードのときとほとんど同じですが、「これは違うだろ!」と思わず突っ込みを入れたくなるような操作の違いを紹介します。
大きな違いは、「半角のときにスペースキーを押しても空欄ができない」ということがあります。
全角でしたら、スペースがあきますが、例えば改行して、半角の=の分だけ横にずらすとかいう作業がスペースキーではできません。・・・ちょっとストレス^^;
これをするには、ツールバーの![]() のボタンから、スペースを選んでいく必要がありますよ。まあ、慣れれば大したことありませんが・・・。
のボタンから、スペースを選んでいく必要がありますよ。まあ、慣れれば大したことありませんが・・・。
