エクセルで作成した図形をワードにどうやって貼り付けるの?
それでは、エクセルで作成した図形をどうやってワードに貼り付けるのか?を紹介します。題して「図形化」です。この機能を知ったとき、私は感激のあまり叫んでしまいました。そのくらいびっくりする便利な機能ですよ。この図形化を使ってワードに貼り付けましょう。
エクセルで作成した図形をそのままワードに貼り付けると・・・
最初は、エクセルで作成した図形をそのままワードに貼り付けてみます。
どんな風に貼り付くでしょうか?コピーしたい部分のセルをドラッグして選択後、右クリックして「コピー」を選択してください。(ctrl+CのショートカットでももちろんOK)
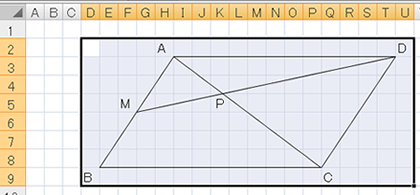
その後、ワードに貼り付けるとどうなりましたか?こんな風に貼り付きませんか?
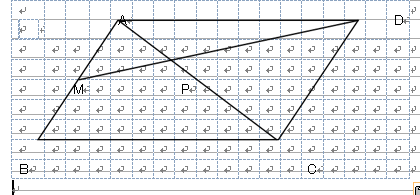
あれれ?頂点がずれています・・・。これでは、失敗ですね。
では、エクセル図形を「図形化」してから貼り付けると・・・?
それでは、「図形化」してから貼り付けてみましょう。やり方は、「コピー」するところまでは、一緒です。
その後、どこかにオートシェイプなどの図形を適当に作ってください。
そして、コピーした図形を貼り付けるのですが、そのときに先ほど作成した図形を選択した状態にしてから、貼り付けを実行してください。
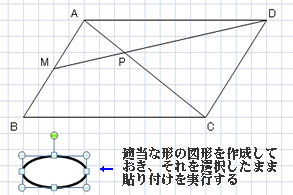
すると、見た目は同じでも、図形に変化した平行四辺形が完成するはずです。
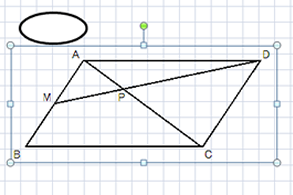
後は、それをワードに貼り付ければ、図形として処理できますよ。
貼り付けた図形を動かしたい場合は、図を選択後、右クリック→「図の書式設定」からレイアウトを選び、「前面」を選べば自由に動かすことができますよ。
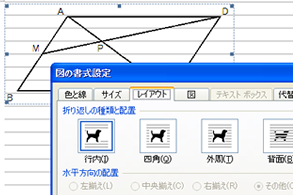
図形化の応用編
この図形化機能は、様々な場面で応用できます。日本語の文章や、数字・アルファベット罫線など、ありとあらゆるものを図形化できますので、例えば、文章を図形化して拡大・縮小や回転などを行うことができます。下のような例はあっという間にできますよ。

