ツールバーの説明
ツールバーの簡単な説明をしておきます。
ツールバー |
説明 |
ツールバー |
説明 |
|---|---|---|---|
不等号などの記号 |
括弧や行列など |
||
スペースと省略記号 |
分数やルートなどの入力 |
||
ダッシュやベクトルなど |
上付き文字・下付き文字など |
||
+や−の記号や×、・など |
シグマ記号など |
||
矢印など |
インテグラルなど |
||
論理記号など |
文字の上・下の矢印など |
||
集合関連の記号 |
ラベル付矢印テンプレート |
||
その他の記号αなど |
積と集合テンプレート |
||
ギリシャ文字(小文字) |
行列テンプレート |
||
ギリシャ文字(大文字) |
でてこないことが多い |
*不等号のマーク≦、≧はありません。
変わりに![]() (下のイコールマークが一本)の記号があります。なぜでしょう・・・?
(下のイコールマークが一本)の記号があります。なぜでしょう・・・?
数式3.0の細かい設定の方法
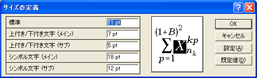 |
細かいサイズの設定方法は、数式3.0を起動させた後、メニューバーの「サイズ」から、「サイズの定義」を選択すると、右図のようなサイズの定義画面がでますので、そこで微調整を行ってください。
基本的には、あまりいじらなくてもきれいな数式になると思いますが。
普通、標準の文字はワードですと10.5ポイントで設定されていると思いますので、数式3.0内で全角文字を打つと、ワード上ではほんの少し大きな字になってしまいます。
そこを治したい方は、標準の文字サイズを11から10.5に変更すると良いと思います。
数式3.0のスタイルの設定
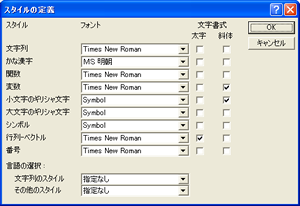 スタイルも設定することができます。
スタイルも設定することができます。
設定方法は、数式3.0を起動させた後、メニューバーの「スタイル」から「スタイルの定義」を選択してください。
すると、右の図のようなメニューが出ますので、そこで設定ができます。
太字や斜体などの細かい設定もできますので、何度か試して、自分に合った設定を探してみてくださいね。
