それでは、実際に数学で使う図形を描いてみましょう。
例として「平行四辺形ABCDを描いてABの中点MからDに線を引き、MDとACの交点をPとおく。」ということをやってみたいと思います。
完成図はこんな感じです
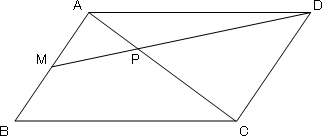
この図形を描くのにわずか、30秒です。いかがでしょう?この程度の図形でしたら、ワードでもかけなくはないですが・・・。点Pなどの入力が難しいのではないでしょうか?
まず、エクセルを起動させましょう。
そして、前回作成したファイル(ワークシートを正方形のマス目にしたファイル)を開いてください。
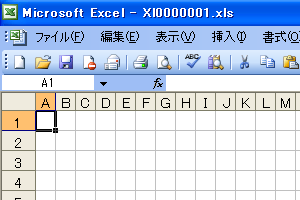
次にメニューバーの「挿入」→「図」→「オートシェイプ」の順に選択してください。
![]()
このようなアイコンが表示されるはずです。
これらのメニューの中から、「基本図形」を選択します。
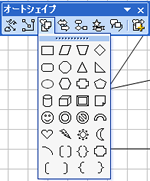 |
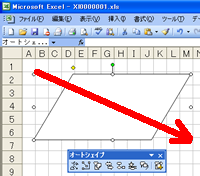 |
|---|
この中から、自分が作りたい図形(今回は平行四辺形なので一番上の左から2番目)をクリックしましょう。そして、好きな大きさにマウスをドラッグしてあげれば、平行四辺形の完成です。このとき、頂点の位置をマス目にあわせてあげると、点の記号が入力しやすくなりますよ。もし、ひし形を描きたい場合は、Shiftキーを押しながらドラッグすれば、ひし形になりますよ。
次に、図形の上で、右クリック→「オートシェイプの書式設定」を選択し、「塗りつぶし」を「塗りつぶしなし」にしてあげます。すると、白く塗られて裏のマス目が見えなかったのが、見えるようになります。その後、頂点を入力します。マス目に入力するだけですので簡単にそろいます。
今度は、オートシェイプの直線を使って、ABの中点から、頂点Dに対して直線を引きましょう。微調整もできます。線の位置をずらしたい場合は、線を選択した後カーソルキーで動かしたりマウスで動かしたりできます。頂点(始点・終点)をずらしたい場合は、ずらしたい部分をドラッグすればOKです。あとは、ご自分で試してくださいね。
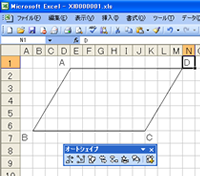 |
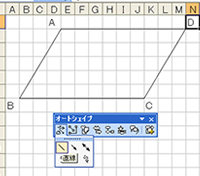 |
|---|
